
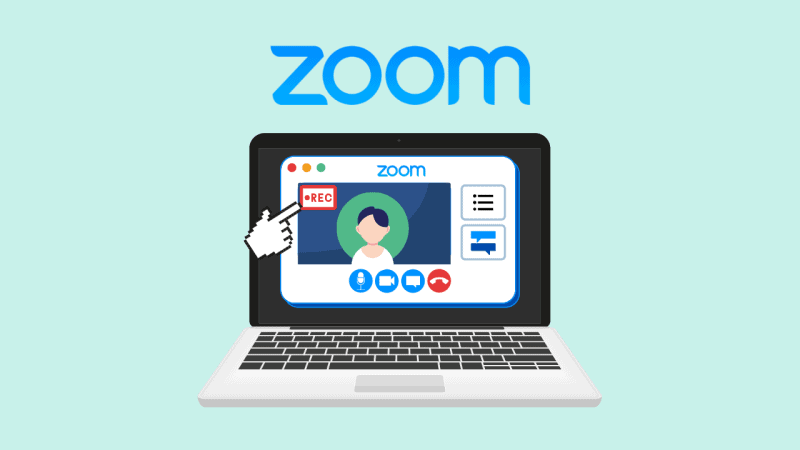
Screen Sharing on Video Conferences and Video Calls While Recording Once you’ve joined your meeting or video chat, click the big red record button in Panopto Express to begin recording, then full-screen the application you’re using to meet virtually.Īfter the meeting ends, click the red button again to end the recording. You’re now ready to record a video of your online meeting! And good news, you won’t have to set up these configurations each time - Panopto Express will remember the previous recording settings you selected the next time you return to record on the same computer. Last, click the “ Share” button to finish the recording setup. By sharing your system audio here, you’ll capture everything that’s said during the meeting. Next, click the checkbox to “ Share audio” in the bottom left of the window. If you only have one screen, you’ll still need to enable your screen share by clicking the monitor icon in Panopto Express and selecting your screen. If you have multiple screens, you’ll want to record the screen on which you intend to view the video conference. Click the monitor icon in Panopto Express and select the screen on which you’ll view the online meeting, then check the “Share audio” box. The oscilloscope in Panopto Express will begin to move when you speak, as shown below:ģ.

You can confirm that your audio is configured correctly by talking. This step ensures that you’ll be able to hear yourself speak in the meeting recording along with all other participants.įor example, if you’re using Zoom, open Zoom and go to “Settings” then “Audio” to see the microphone input that Zoom will use for a video call, then choose the same device in Panopto Express. Check which audio input you’re capturing for your meeting and make sure the same audio input has a check over it in Panopto Express. Panopto Express will automatically select a recording device for the audio input, too. Click the microphone icon in Panopto Express, then choose the audio input you are using for your video conference. This is what you’ll see once all cameras are turned off: 2. To ensure you can use your camera in your video conference, click on the video feed with a check mark over it to turn it off. Panopto Express automatically detects connected recording devices and by default opens with video capture turned on (a time-saver for recording video presentations or video messages). Click the video recorder icon at the top, then turn your webcam video off. Go to Panopto Express (and add a bookmark for next time), follow the online meeting recorder configurations below, then press record to capture any video conference. There’s also no limitation on how much you can record or how long your recordings can be.
Record a zoom meeting install#
Panopto Express is a free online screen recorder that works right in your browser, which means there’s nothing to download or install and nothing to log in to to start recording. If you can see it on your monitor, you can record it with a screen recorder. Record online meetings and video chats in:ģ Easy Steps to Record Zoom, Webex, Teams, Meet - Any Live Video Meeting With Panopto Express, you can easily record any online meeting with just a few clicks, even if you’re not the meeting host, regardless of the video conferencing solution you’re using. It also lets you keep your focus on the goals and discussions at hand - without being distracted by taking notes. Recording live meetings can turn in-depth conversations into productivity-enhancing information assets that capture every detail exactly as it happened. Stop taking notes and start recording your online meetings.


 0 kommentar(er)
0 kommentar(er)
